생활에 유용한 할일 관리 어플 'Google Calendar & Tasks'
핸드폰에서 스케줄을 관리하는 게 다이어리보다 편리해졌습니다.
종이로 된 다이어리는 항상 들고 다니기가 번거롭다 보니, 새해에 매년 사는 데 작정하는 날이 많지 않거나, 핸드폰에 작성해 두었던 스케줄표를 보고 한꺼번에 작성하는 게 습관이 되어 버렸습니다.
핸드폰은 항상 들고 다니다 보니 그날그날 할일과 스케줄을 작성하기 용이합니다.
갤럭시 핸드폰을 쓰고 있다면,
핸드폰 캘린더 삼성 갤럭시에서 제공하는 것과, 구글에서 제공하는 캘린더를 사용할 수 있습니다.
위 두가지는 핸드폰을 사면 자동으로 깔려 있는 어플로 본인이 직접 앱을 다운로드하지 않아서 편합니다.
오늘은 제가 잘 사용하고 있는 '구글 캘린더'와 '할일 관리 Tasks'에 대해 작성해 보겠습니다.

<목차>
- 캘린더 사용법
*핸드폰 일정등록
*위젯 설정 방법
*구글 캘린더 단축키 사용
- PC 핸드폰 연동 편리한 캘린더
- 할일 등록 방법
1. 구글 캘린더
구글 캘린더를 사용하면 가장 좋다고 느낀 점은 PC와의 연동입니다.
크롬을 쓰고 있다면 들어가기도 용이하고,
핸드폰에서 수정해도 반영이 되고,
PC에서 일정을 수정해도 반영이 되어서 회사 일정과 개인 일정을 함께 작성할 수 있어서 편합니다.
(캘린더를 하나 더 추가해서 따로 사용도 가능합니다.)
구글 캘린더가 다운되어 있지 않다면, 구글 플레이에서 구글 캘린더를 다운로드하여 사용하면 됩니다.
구글 캘린더와 호환되는 브라우저(PC)
- 크롬(Chrome)
- 마이크로소프트 엣지(Microsoft Edge)
- Firefox
- Safari
**출처: 구글 캘린더 고객센터
-캘린더 사용법
'생활정보 제이' 갤럭시 사용중으로 갤럭시 기준으로 작성되나, 위젯 설정법을 제외한 캘린더 사용방법은 동일할 것으로 보입니다.
-핸드폰 일정 등록
위젯을 설정하였다면, 핸드폰에 보이는 달력을 클릭해서 일정을 등록하면 됩니다.
핸드폰 배경화면을 깔끔하게 사용하기 위해 위젯을 설정하지 않은 경우, 구글 캘린더 어플에 들어가서 일정을 등록하면 됩니다.
일정 제목이 길 경우 잘리는 경우가 있어서 간단하게 작성해 놓고, 중요한 내용은 일정 등록 시 날짜 아래로 내리면 보이는 메모에 작성하면 일정에 들어가서 볼 수 있어서 좋습니다.
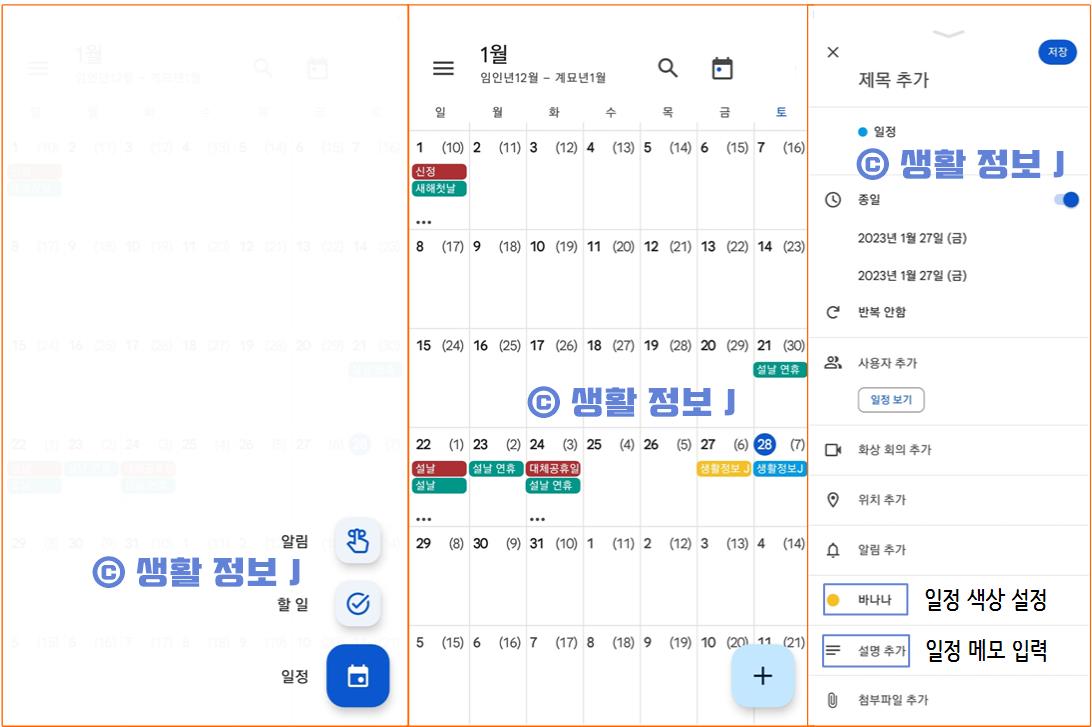
보려는 일 수 선택하기
캘린더 앱을 실행하면 다가오는 일정의 목록이 표시됩니다. 이때 뷰를 전환하면 화면에 일별 일정을 표시하거나 멸칠 동안의 일정, 월별 일정을 표시할 수 있습니다.
1. 안드로이드 휴대전화에서 구글 캘린더 앱을 엽니다.
2. 왼쪽 상단에서 메뉴 三를 탭 합니다.
3. 일정, 월 등의 뷰를(보이는 것) 선택합니다. 일별 목록에서 일정, 목표, 알림을 모두 확인하려면 '일정'을 선택합니다.
**출처: 구글 캘린더 고객센터
아쉬운 건 삼성도 마찬가지지만, 음력 생일 매년 저장하는 게 없다는 것입니다.😭
그래서 어른들 생신 저장할 때 메모에 양력생일을 적어둬서 잊어버리지 않게 매년 1월에 미리 저장해 둡니다.
양가 부모님의 생신은 잊어버리면 큰일 나는 행사라 하루종일 알람을 맞춰두면 좋습니다.
보통 저는 중요한 일정일 경우 하루종일 일정으로 맞춰둡니다.
아래 사진 참고 바랍니다.
하루종일 일정이 더 진해서 잘 보입니다.
-위젯 설정 방법
위젯 설정 방법은 간단합니다.
핸드폰 배경화면을 길게 터치합니다.
아래 '배경화면', '테마', '위젯'이 보일 텐데, 거기서 위젯을 눌러줍니다.
위젯창 위에 '구글캘린더'를 검색하거나, 옆으로 넘기며 찾아줍니다.
마음에 드는 위젯화면을 클릭하여 핸드폰 배경화면에 넣어줍니다.
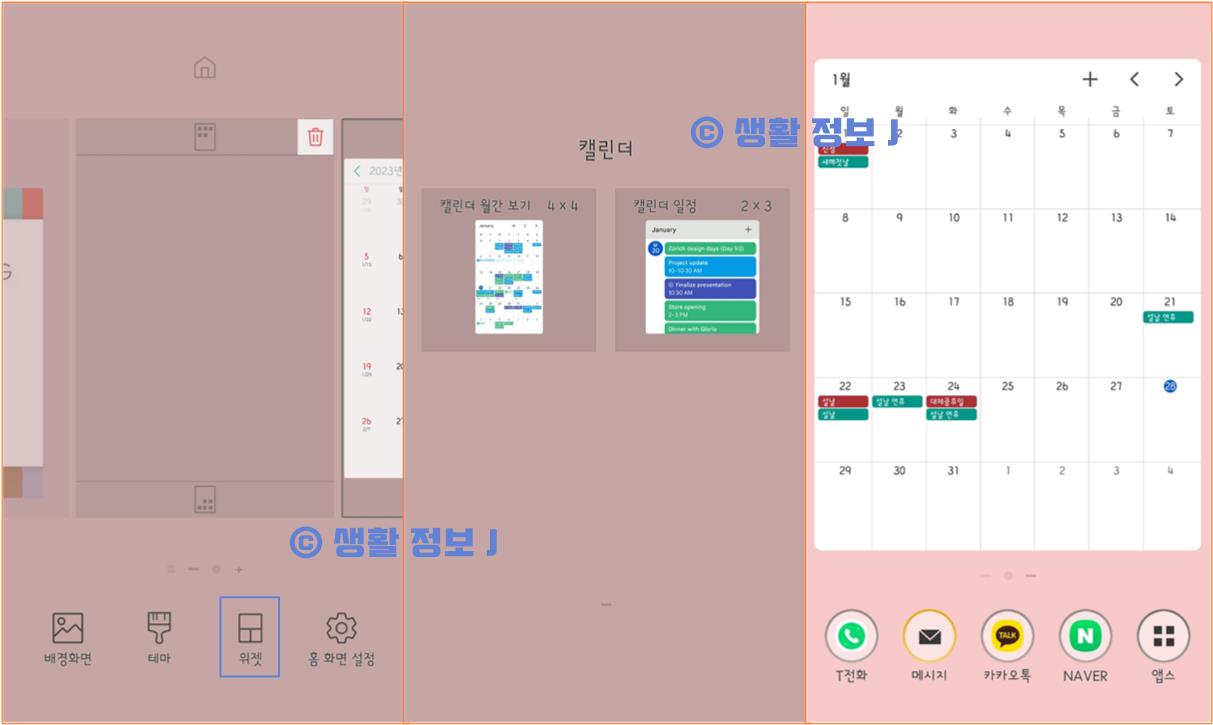
-구글 캘린더 단축키 사용
PC 사용 시 단축키를 사용하면 키를 눌러 구글 캘린더를 변경하고 특정 페이지를 빨리 찾을 수 있습니다.
단축키 사용 설정
단축키는 컴퓨터에서 구글 캘린더를 사용할 때만 사용할 수 있습니다.
1. 컴퓨터에서 구글 캘린더를 엽니다.
2. 오른쪽 상단에서 설정을(⚙️) 클릭합니다.
3. '단축키 사용' 섹션에서 '예'를 선택합니다.
4. 페이지 하단의 저장을 클릭합니다.
사용할 수 있는 단축키
-도움말: 키보드 단축키를 사용 설정한 후 물음표(?)를 입력하면 사용할 수 있는 단축키를 모두 볼 수 있습니다.
캘린더 내 이동
캘린더 보기 변경
캘린더 보기를 다음 날짜 범위로 변경 j 또는 n 캘린더 새로고침 r 현재 날짜로 이동 t 캘린더 섹션 추가를 위해 이동 + 검색창에 커서 놓기 / 설정 페이지로 이동 ch 특정 날짜로 이동 g
일정 변경하기
일별 일정 보기 1 또는 d 주간 일정 보기 2 또는 w 월간 일정 보기 3 또는 m 사용자설정 보기 4 또는 x 일정목록 보기 5 또는 a
Tasks 및 Keep 보기
새 일정 만들기 c 일정 세부정보 보기 e 일정 삭제 Backspace 또는 Delete 실행 취소 z 일정 저장(일정 세부정보 페이지에서) Ctrl+s (Windows) 일정 세부정보 페이지에서 캘린더 그리드로 돌아가기 Esc
캘린더를 사용하는 동안 측면 패널에서 Keep과 Tasks를 사용할 수 있습니다. 다음 단축키를 사용하여 측면 패널로 이동합니다.
- Windows: Ctrl + Alt +.(마침표) 또는 Ctrl + Alt + , (쉼표)
- Chromebook: Alt + Shift +.(마침표) 또는 Alt + Shift + , (쉼표)
**출처: 구글 캘린더 고객센터
-PC 핸드폰 연동 편리한 캘린더
앞서 작성했듯이,
핸드폰에 작성한 일정을 PC(컴퓨터)로 볼 수 있어서 편리합니다.
크롬을 주로 사용하고 있어서 크롬 구글 계정 로그인 후, 정사각형 점 9개를 눌러주면 캘린더, G메일 등을 바로 오픈할 수 있어서 편리합니다.
새 캘린더 설정
Google Calendar 앱이 아닌 브라우저에서만 새 캘린더를 만들 수 있습니다.
만든 캘린더는 브라우저와 앱에 표시됩니다.
1. 컴퓨터에서 Google Calendar를 엽니다.
2. 왼쪽에서 '다른 캘린더' 옆의 다른 캘린더 추가 더하기 다음 새 캘린더 만들기를 클릭합니다.
3. 캘린더의 이름과 설명을 추가합니다.
4. 캘린더 만들기를 클릭합니다.
5. 캘린더를 공유하려면 왼쪽 막대에서 캘린더를 클릭한 다음 특정 사용자와 공유를 선택합니다.
-도움말: 캘린더를 만들고 공유하면 캘린더의 일정을 예약할 수 있습니다. 공유된 캘린더에서 일정을 만드는 방법 알아보기
**출처: 구글 캘린더 고객센터
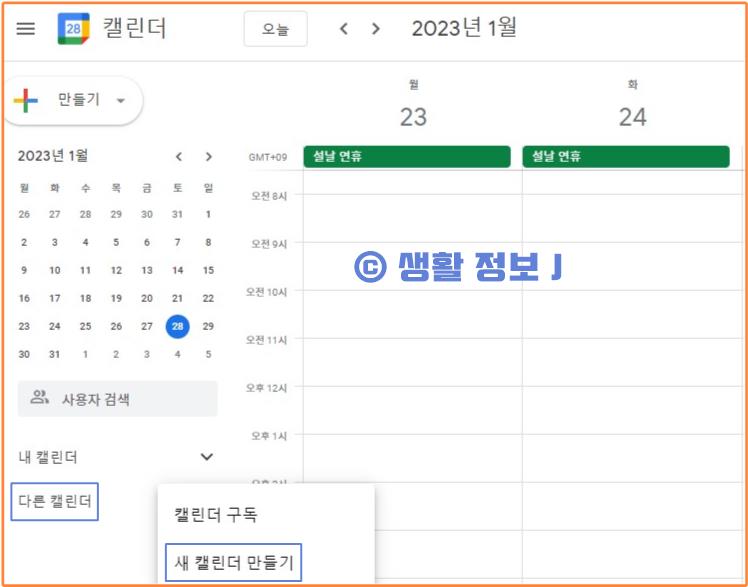
2. Google Tasks
할 일 또는 목록을 만드는 것입니다.
삼성 갤럭시 유저라면 리마인더와 동일하다고 보면 됩니다.
할 일을 다 끝냈을 때 체크 표시를 하여 할일을 완료했다는 표시를 할 수 있습니다.
그날 할일을 저장하거나,
매주 반복적으로 해야 하는 것을 저장할 수 있어서 편리합니다.
(매번 반복되는 것은 날짜와 시간을 설정하여 한번만 등록해 놓으면 자동으로 이후 일정이 설정됩니다.)
저 같은 경우 자잘한 것을 잘 적지 않는 편이고,
식물 물 주는 것을 자주 잊어버려서 등록해 놓고 사용합니다.
영양제 먹는 것도 동일하게 등록해서 활용하고 있습니다.
주로 매번 해야하는 것, 내가 원할 경우 할 일을 완료했는지 찾아볼 수 있어서 편리합니다.
생활정보 제이는 영양제, 식물 물 주기, 청소, 운동만 저장해 놓았습니다.
이건 캘린더에 보이게 할 수도 있고, 제외시킬 수도 있습니다.
캘린더에 보이게 하면 월별 캘린더가 조금은 지저분해 보일 수 있어서 위젯을 따로 꺼내놓고 사용하고 있습니다.
-할 일 등록 방법
할 일을 만들 때 다음 작업을 할 수 있습니다.
-세부정보 추가
-날짜 및 시간 설정
-특정 요일에 반복
-하위 할 일 추가 최대 100,000개의 할 일 만들기
+팁:
-할 일에 날짜 및 시간을 추가하면 예약된 날짜 및 시간에 알림을 받을 수 있습니다.
-날짜가 있는 할 일은 Google Calendar 앱에도 표시됩니다.
-시간이 없는 할 일의 경우 오전 9시에 알림이 표시됩니다.
**출처: 구글 Tasks 고객센터
할 일은 Google Tasks 앱, Gmail, Google Calendar, Google Chat, 리마인더(안드로이드 삼성 갤럭시)를 Tasks로 이동하는 등의 방법으로 등록할 수 있습니다.
저는 제가 사용하는 앱과 캘린더 등록만 작성되었습니다.
그 밖의 등록법은 구글 Tasks 고객센터에서 검색하여 방법을 찾으면 됩니다.
Google Tasks 앱으로 할 일 추가
1. Google Tasks 앱 Tasks을 엽니다.
2. 할 일 추가 '+'를 탭 합니다.
3. 제목을 입력합니다.
4. 선택사항:
-정보를 추가하려면 세부정보 추가 三를 탭 합니다.
-날짜 및 시간을 추가하거나 할 일을 반복하려면 날짜/시간 추가 날짜/시간 > 완료를 탭 합니다.
-저장을 탭 합니다.
Google Calendar에서 할 일 추가
캘린더 앱에 들어가서 오른쪽 하단 추가 '+'에서 할 일을 선택하여 입력하면 됩니다.
+팁:
-Tasks 앱에서 만든 날짜가 있는 모든 할 일은 구글 캘린더에 표시됩니다.
-지난 30일 동안 완료되지 않은 모든 할일 목록이 구글 캘린더의 현재 날짜에 표시됩니다.
**출처: 구글 Tasks 고객센터
해당 어플 또한 삼성 리마인더처럼 위젯을 사용하여할 일을 간편하게 완료처리할 수 있습니다.
구글 캘린더, Tasks 고객센터에 들어가면 더 많은 정보를 볼 수 있습니다.
저는 설명을 보기보다는 직접 이것저것 눌러가며, 사용하는 편이고, 쓰는 것만 쓰는 편이라 제가 필요한 부분에 대해서만 작성했습니다.
해당 앱을 더 유용하게 쓰고 싶다면 각 고객센터에 들어가 보기를 추천합니다.
미뤄서 하는 습관을 없애기 위해,
또는 꼭 해야 하는 것을 잊지 않기 위해,
편리하게 사용하고 있는 구글 캘린더와 Tasks에 대해 작성해 보았습니다.🤗
Copyright ⓒ todghkfwjdqhj(=생활정보J). All rights reserved.
생활정보J 블로그의 모든 게시물 저작권은 생활정보J에게 있으며, 무단 복사, 도용, 재가공 시 법적 조치를 받을 수 있습니다.




댓글